포토샵을 사용하다 보면 단축키의 중요성을 깨닫게 됩니다. 단축키를 잘 활용하면 작업 속도가 빨라지고 효율성이 높아집니다. 하지만 기본 단축키가 불편하거나 자주 사용하는 기능에 단축키가 없는 경우도 있죠. 이런 경우 포토샵에서 제공하는 단축키 설정 기능을 통해 원하는 대로 단축키를 변경하거나 새로 만들 수 있습니다. 이 글에서는 포토샵 단축키를 설정하고 변경하는 방법을 자세히 알아보겠습니다.
1. 포토샵 단축키 설정 메뉴 접근하기
포토샵에서 단축키를 설정하거나 변경하려면 먼저 단축키 설정 메뉴에 접근해야 합니다. 이 메뉴에 접근하는 방법은 다음과 같습니다:

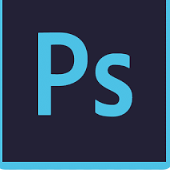

1.1 메뉴를 통한 접근
포토샵 상단 메뉴에서 [편집] > [키보드 단축키]를 선택합니다. 이 방법은 가장 직관적이고 쉽게 찾을 수 있는 방법입니다.
1.2 단축키를 이용한 접근
키보드 단축키를 사용하여 더 빠르게 접근할 수 있습니다. Windows에서는 Alt + Shift + Ctrl + K, Mac에서는 Option + Shift + Command + K를 누르면 됩니다.
1.3 작업 영역 메뉴를 통한 접근
[창] > [작업 영역] > [키보드 단축키 및 메뉴]를 선택한 후 [키보드 단축키] 탭을 클릭하는 방법도 있습니다.
1.4 단축키 설정 메뉴의 구성
단축키 설정 메뉴에 들어가면 다음과 같은 옵션들을 볼 수 있습니다:
- 단축키 세트: 현재 사용 중인 단축키 세트를 선택하거나 새로운 세트를 만들 수 있습니다.
- 단축키 유형: 응용 프로그램 메뉴, 패널 메뉴, 도구 등 단축키를 설정할 영역을 선택할 수 있습니다.
- 명령 목록: 단축키를 설정할 수 있는 모든 명령어 목록을 볼 수 있습니다.
- 단축키: 현재 설정된 단축키를 확인하고 새로운 단축키를 입력할 수 있는 필드입니다.
2. 새로운 단축키 설정하기
포토샵에서 새로운 단축키를 설정하는 과정은 생각보다 간단합니다. 다음 단계를 따라 원하는 기능에 새로운 단축키를 할당할 수 있습니다:
2.1 명령어 선택
단축키 설정 메뉴에서 단축키를 설정하고 싶은 명령어를 찾습니다. 명령어는 알파벳 순으로 정렬되어 있으므로 쉽게 찾을 수 있습니다.
2.2 단축키 입력
원하는 명령어를 선택한 후, '단축키' 필드를 클릭하고 새로운 단축키 조합을 입력합니다. 이때 Ctrl, Alt, Shift 등의 보조키와 일반 키를 조합하여 사용할 수 있습니다.
2.3 충돌 확인
새로운 단축키를 입력하면 포토샵은 자동으로 해당 단축키가 다른 명령어와 충돌하는지 확인합니다. 충돌이 있을 경우 경고 메시지가 표시됩니다.
2.4 변경 사항 저장
원하는 대로 단축키를 설정했다면 '확인' 버튼을 눌러 변경 사항을 저장합니다. 이때 현재 단축키 세트를 수정할지, 아니면 새로운 세트를 만들지 선택할 수 있습니다.
2.5 단축키 설정 시 주의사항
새로운 단축키를 설정할 때는 다음 사항들을 주의해야 합니다:
- 자주 사용하는 기능에 쉽게 기억할 수 있는 단축키를 할당하세요.
- 기존의 중요한 단축키를 실수로 덮어쓰지 않도록 주의하세요.
- 너무 복잡한 키 조합은 사용하기 불편할 수 있으므로 피하는 것이 좋습니다.
3. 기존 단축키 변경하기
포토샵의 기본 단축키가 불편하다면 이를 변경할 수 있습니다. 기존 단축키를 변경하는 방법은 새로운 단축키를 설정하는 것과 비슷하지만, 몇 가지 주의할 점이 있습니다:



3.1 변경할 단축키 찾기
단축키 설정 메뉴에서 변경하고 싶은 단축키가 할당된 명령어를 찾습니다. 명령어 목록을 스크롤하거나 검색 기능을 사용하여 빠르게 찾을 수 있습니다.
3.2 새로운 단축키 입력
해당 명령어의 '단축키' 필드를 클릭하고 새로운 단축키 조합을 입력합니다. 이전 단축키는 자동으로 삭제됩니다.
3.3 변경 사항 확인
새로운 단축키를 입력한 후 충돌 여부를 확인합니다. 충돌이 없다면 '확인' 버튼을 눌러 변경 사항을 저장합니다.
3.4 기본 단축키로 복원
변경한 단축키를 다시 기본값으로 되돌리고 싶다면, 해당 명령어의 단축키 필드를 선택하고 '단축키 제거' 버튼을 클릭합니다. 그러면 포토샵 기본 단축키로 복원됩니다.
3.5 주요 단축키 변경 시 고려사항
자주 사용되는 중요한 단축키를 변경할 때는 다음 사항들을 고려해야 합니다:
- 변경 전 충분히 사용해보고 정말 불편한지 확인하세요.
- 팀 작업 시 다른 사람들과 단축키 변경에 대해 상의하세요.
- 변경한 단축키를 기억하기 쉽도록 메모해두는 것이 좋습니다.
4. 단축키 세트 관리하기
포토샵에서는 여러 개의 단축키 세트를 만들고 관리할 수 있습니다. 이는 작업 환경이나 프로젝트에 따라 다른 단축키 설정을 사용하고 싶을 때 유용합니다. 단축키 세트를 관리하는 방법은 다음과 같습니다:



4.1 새로운 단축키 세트 만들기
단축키 설정 메뉴의 '세트' 드롭다운 메뉴에서 '새 세트'를 선택합니다. 새 세트의 이름을 입력하고 기반이 될 기존 세트를 선택한 후 '확인'을 클릭합니다.
4.2 단축키 세트 저장하기
단축키를 변경한 후 '세트 저장' 버튼을 클릭하여 현재의 단축키 설정을 저장할 수 있습니다. 이때 새로운 이름으로 저장하면 새 세트가 생성됩니다.
4.3 단축키 세트 불러오기
'세트' 드롭다운 메뉴에서 원하는 단축키 세트를 선택하여 불러올 수 있습니다. 이를 통해 작업 환경에 따라 다른 단축키 설정을 빠르게 전환할 수 있습니다.
4.4 단축키 세트 삭제하기
더 이상 필요 없는 단축키 세트는 '세트' 드롭다운 메뉴에서 해당 세트를 선택한 후 '삭제' 버튼을 클릭하여 제거할 수 있습니다.
4.5 단축키 세트 공유하기
만든 단축키 세트를 다른 사람과 공유하거나 다른 컴퓨터로 옮기고 싶다면 다음 단계를 따르세요:
- 단축키 설정 메뉴에서 '내보내기' 버튼을 클릭합니다.
- 파일 이름과 저장 위치를 지정한 후 '저장'을 클릭합니다.
- 저장된 .kys 파일을 원하는 대상과 공유합니다.
- 받는 사람은 단축키 설정 메뉴에서 '불러오기' 버튼을 클릭하여 해당 파일을 선택하면 됩니다.
https://www.youtube.com/watch?v=o_IesH99W3A